Windows Azure のモバイルサービスを使って Windows Azure で実行されるアプリケーションのバックエンドサービスを作成します。作ったバックエンドサービスからデータを取得し前回作成した画面に登録したデータを表示します。
Windows Azure と YEOMAN で簡単Webサイト構築 - albatrosary's blog
Azureの設定
モバイルサービスの選択
モバイルサービスを選択し新規作成をクリックします。
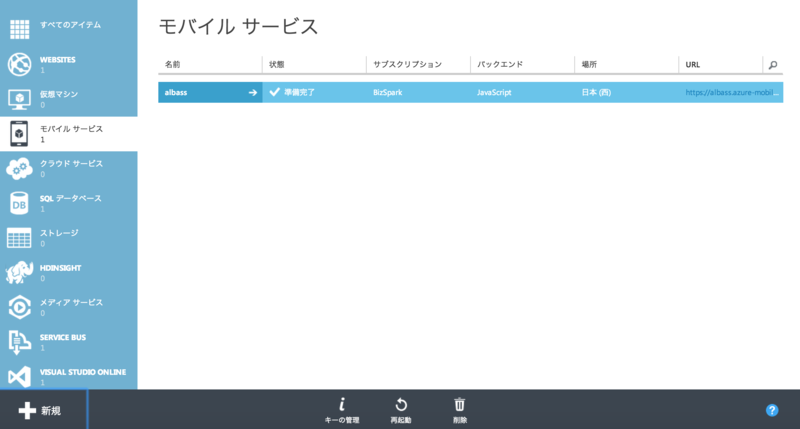
モバイルサービスの作成
モバイルサービスの作成をクリックし指示にしたがって作成していきます。今回はプッシュ通知は利用しません。

- URL:albasay
- データベース:既存でも新規でも
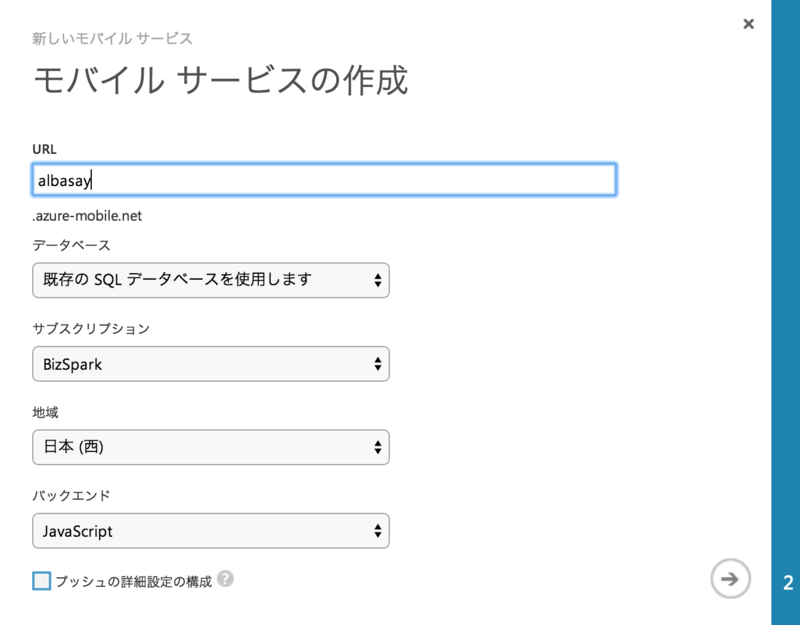
データベースの設定
データベースの設定をします。今回は既存のデータベースを使ってますのでパスワードなどは設定した値を登録してください。新規作成した場合もほとんど手間いらずです:
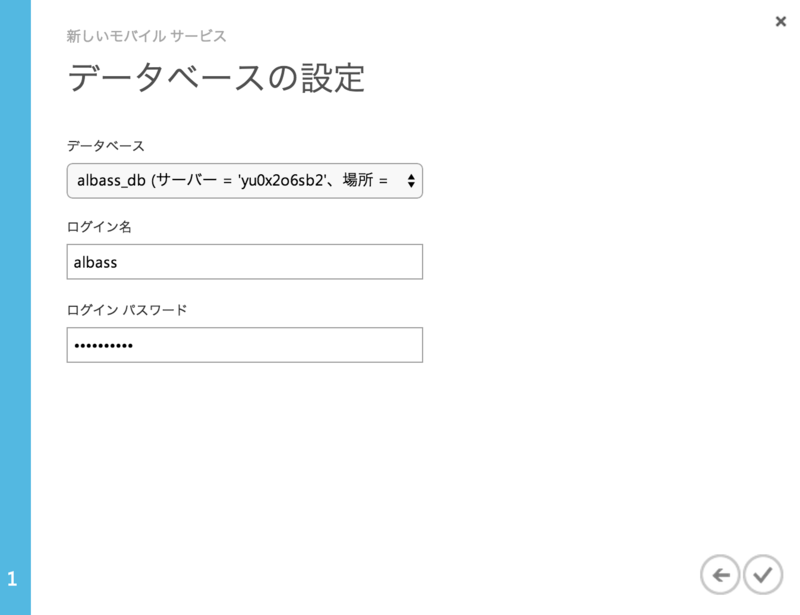
これでモバイルサービスは基本的に終わりです。基本的といったのは、許可されているURLが「localhostのみ許可」の設定になっているため、前回作ったモジュールをAzureのWEBSITESからアクセスさせる場合にはWEBSITESのURL登録が必要になります。
クライアントの実装
既存のクライアントアプリケーションを利用します。まずは作成したモバイルサービスの名前の横に矢印「⇒」をクリックします。

利用するプラットフォーム、既存のものを使うかなど聞いてきます:
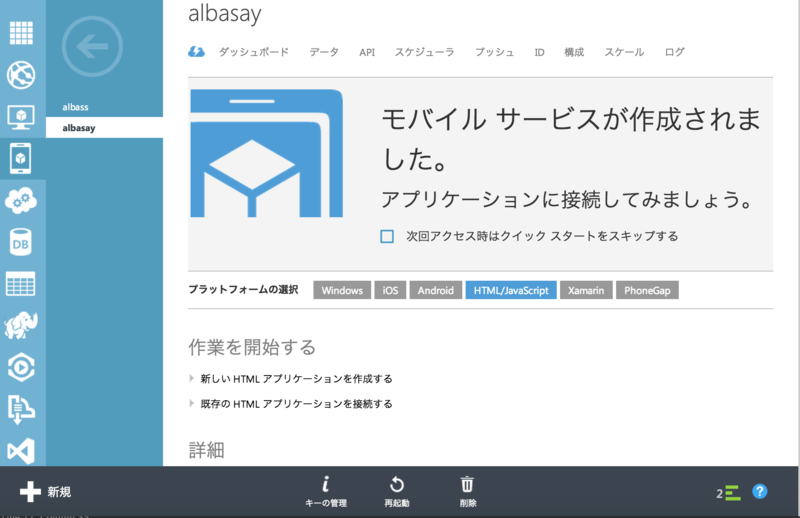
プラットフォームとしてはHTML/JavaScript、既存のHTMLを使用しますのでポチポチと選択していきます。「既存の HTML アプリケーションを接続する」をクリックするとコーティングサンプルが出てきますのでそれを既存のモジュールに写していきます。
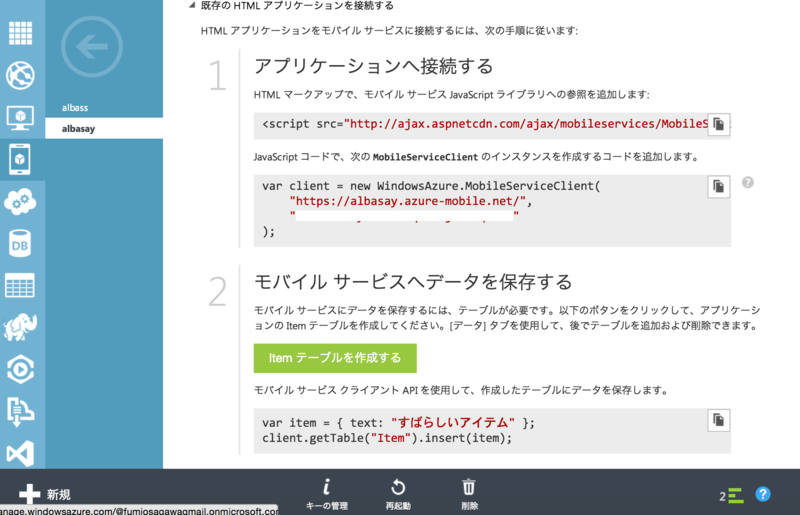
クライアントの修正
「index.html」にモバイルサービスを利用するためのモジュールを設定します。
<!-- 省略 -->
<script src="http://ajax.aspnetcdn.com/ajax/mobileservices/MobileServices.Web-1.2.5.min.js"></script>
</body>
</html>
続いて、データの呼び出しですが、その前にデータ登録をします、下記メソッドを利用します。
var item = { text: "すばらしいアイテム" }; client.getTable("Item").insert(item);
これが完了したら、前回作成した「sample.controller.js」を修正します。
'use strict'; angular.module('azureApp') .controller('SampleCtrl', function ($scope) { var client = new WindowsAzure.MobileServiceClient( "https://albass.azure-mobile.net/", "EZNfvLASASDOFIJLKN1234567890" ); client.getTable("Item").read() .done( function (results) { console.log("results: " + results) ; try { console.log("exists"); $scope.$apply(function () { $scope.items = results; }); } catch(err) { console.log("doesnt exist yet"); } } ); });
ここで$scope.$applyを利用していますが理由は次の通りです:
AngularJS と無関係なところ(jQuery など)で XHR 通信して受け取ったデータをモデルに反映した場合や、あるいは datepicker などのプラグインからモデルに値を反映した場合は、そのモデルと UI が ng-model や ng-bind などでバインドされていたとしても、それだけでは即時には反映されない。
AngularJS のデータバインドを支える $apply - AngularJS Ninja
データを表示させるための「sample.html」は
<div ng-include="'components/navbar/navbar.html'"></div> <ul> <li ng-repeat="data in items">{{data.id}} - {{data.text}}</li> </ul>
これで終了です。gruntタスクで確認します。
$ grunt serve
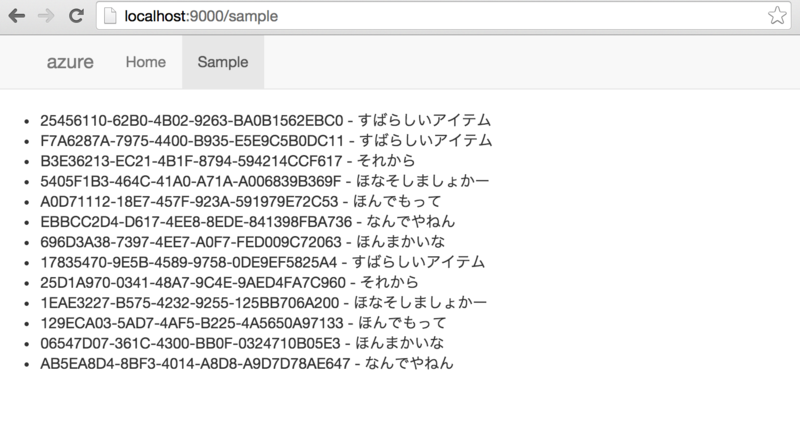
WEBSITESとの連携
WEBSITESとの連携で行うのは2つです。
- 既存のモジュールをビルドしてgithubへ登録する
- ホスト名からの要求を許可する
まずはビルドします:
$ grunt build
次にホスト名の許可です。先ほどのモバイルサービス画面から「構成」を選択します。その中にホスト名の設定があります:
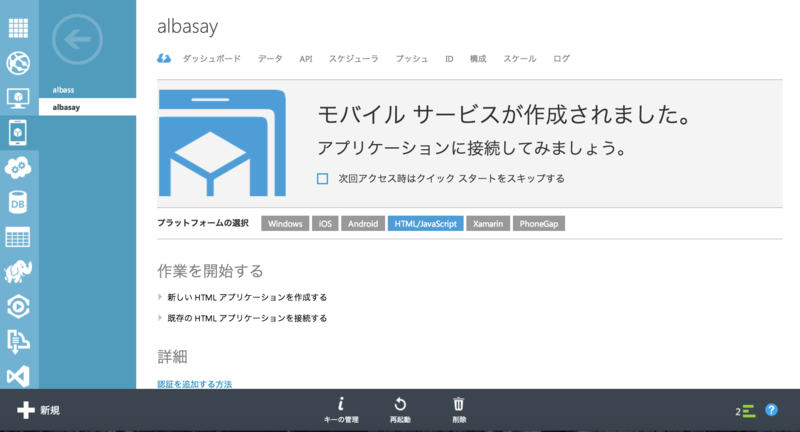
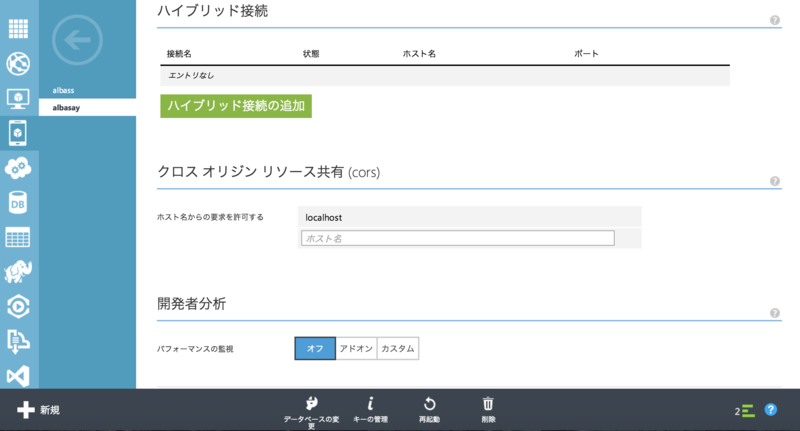
前回作ったWEBSITESのホスト名が「albatrosite.azurewebsites.net」でしたので登録し保存します。
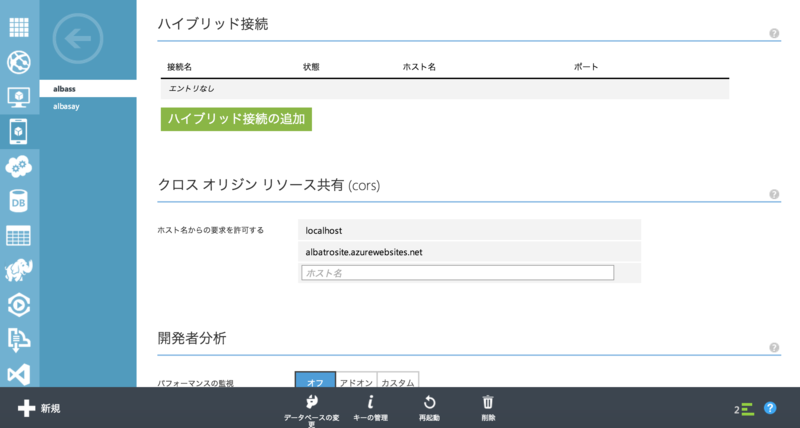
これで完了です。URLを叩くと
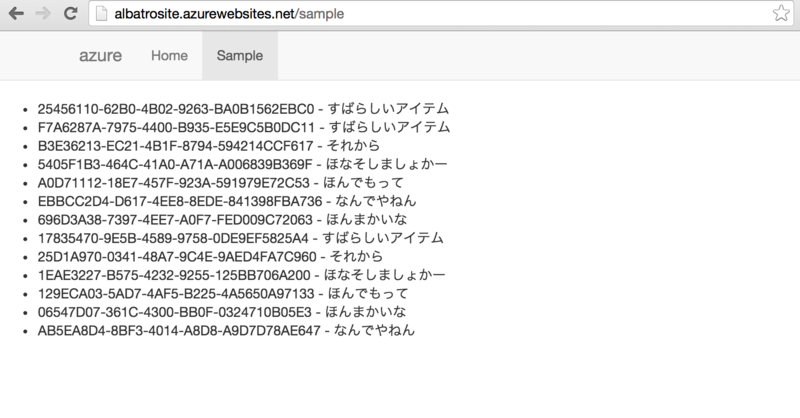
最後に
Windows Azure の Webサイトとモバイルサービス、そしてYEOMANだとあまり悩まずに作れました。